NIEUWSBRIEF VERZENDEN
VIA JOUW WORDPRESS SITE
MAILPOET handleiding
Met tips en filmpjes!
Laatst bijgewerkt: febr. 2024.
MailPoet (3) is één van de meest gebruiksvriendelijke nieuwsbrief-systemen die ik ken én verkrijgbaar als plugin voor WordPress.
Handig, omdat je met deze plugin OP DEZELFDE SITE (!) die je beheert, jouw berichten in je nieuwsbrief kunt ‘slepen’. En omdat je de adressen van je lezers in eigen beheer kunt houden. Persoonlijk vind ik Mailpoet een fijner nieuwsbriefsysteem dan Mailchimp.
Installatie Mailpoet!
De plugin is te downloaden op:
https://wordpress.org
Goed om te weten:
Let op! Door een laatste update kan het gebeuren dat Mailpoet geen connectie meer kan maken met de database. Het probleem kan worden opgelost als jij of je webbouwer het wp-config.php bestand aanpast. Vervang ‘localhost’ door het IP-adres van je website.
Het beste kun je vóór, of direct na installatie een account maken.
A.d.h.v. het aantal e-mailadressen kun je jezelf inschrijven voor een ‘Plan’. Tot 1000 adressen is gratis.
Je krijgt vervolgens een key die je op je site kunt invullen. Zie stappen hieronder.
Nu ga je naar jouw WORDPRESS-site en installeer je de (basis) MAILPOET plugin, waarna je op ACTIVEREN klikt:
De key die je hierboven hebt gemaakt, MOET je invullen bij Mailpoet-> Instellingen -> Verzenden met …
Nadat je dat hebt gedaan wordt Mailpoet PRO geïnstalleerd en kun je de brieven verzenden via de verzendservice van Mailpoet. Ook wordt er dan geen Mailpoet logo geplaatst in jouw nieuwsbrieven.
Nadat de plugin is geïnstalleerd en geactiveerd, zie je links de volgende (zwarte) buttons:
- Abonnees
- Lijsten
- Instellingen
- Formulieren: ofwel aanmelden voor een of meer nieuwsbrieven.
- E-mails: ofwel de nieuws- of welkomstbrieven.
Hieronder worden alle stappen uitgelegd.
1 en 2) MAILPOET: ABONNEES (EN LIJSTEN)
LIJSTEN) Je kunt wel een nieuwsbrief maken, maar zonder abonnees is dat uiteraard zinloos. De ene abonnee hoeft de ander nog niet te zijn. Het kan dus logisch blijken, om meer nieuwsbrieven te maken voor verschillende lezers. Die indeling maak je bij ‘Lijsten’.
Standaard heeft Mailpoet al een lijst voor je gemaakt, namelijk ‘Nieuwsbrief mailinglijst’. Deze naam kun je bij ‘Lijsten bewerken’ vervangen door een naam die beter bij jouw nieuwsbrief past. Ook kun je nog één of meer lijsten toevoegen.
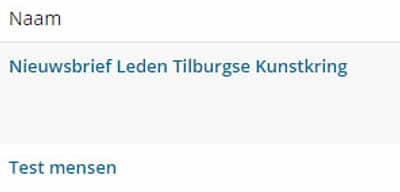
In bovenstaand voorbeeld voor de Tilburgse Kunstkring, zijn er 2 lijsten gemaakt. Een voor alle leden van de Kunstkring en 1 voor de ‘proefkonijnen’. Dit zou je ook kunnen opdelen in:
- Leden die geïnteresseerd zijn in tekenen en schilderen
- Leden die beeldhouwen
- Het bestuur
Bij het verzenden van een nieuwsbrief kun je de gewenste lijst selecteren: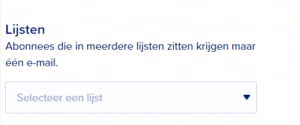
Noot: Je kunt een lijst ook koppelen aan een aanmeldformulier.
Eenmaal aangemeld dan staat het nieuwe abonnement direct in de juiste lijst.
SEGMENTEN) Maar soms kan het ook slim zijn om de lijsten op te delen in segmenten. Bijvoorbeeld omdat je een heel groot adressenbestand hebt en/of omdat je verschillende producten verkoopt die niet iedere klant interessant vindt.
Zo zou je bij een webshop de volgende segmenten kunnen maken:
- Abonnees die nog nooit iets gekocht hebben
- Abonnees die 1x een product hebben gekocht
- Abonnees die iets hebben gekocht in een bepaalde productcategorie
- Abonnees die producten in hun mandje hebben gezet, maar het niet hebben afgerekend
- Abonnees die kunnen inloggen op je site en een bepaalde gebruikersrol hebben.
Waarom kan segmentatie zinvol zijn?
- Omdat je dan het aantal afmeldingen kunt verlagen.
Uit een MarketingSherpa-enquête bleek dat 26% van de mensen zich afmeldt omdat ze in het algemeen te veel e-mails ontvangen, 21% zich afmeldt omdat de e-mail niet relevant is en 17% zich afmeldt omdat de e-mailinhoud saai, repetitief en niet interessant is. - Je verhoogt de conversie.
Wanneer je gepersonaliseerde inhoud naar een betrokken abonnee stuurt, samen met een aantrekkelijke tekst en een sterke call-to-action, is de kans groter dat de abonnee ingaat op de aanbieding. - Je kunt voorkomen dat je in de spamfilters belandt.
Veel legitieme afzenders worden toch opgemerkt door de spamfilters omdat ze algemene, irrelevante inhoud verzenden die abonnees negeren en verwijderen. Wanneer dat te vaak gebeurt, pikken e-mailserviceproviders zoals Gmail dat op en wordt je e-mail rechtstreeks naar de spambox verbannen.
ABONNEES) Als er al een lijst met namen en e-mailadressen voorhanden is, kiezen we ervoor om de lijst te importeren. Maar let op:
GOED OM TE WETEN:
Wettelijke eisen voor het verzenden van elektronische berichten:
- voorafgaande toestemming: de ontvanger moet toestemming hebben gegeven;
of het betreft een nieuwsbrief die een klant informeert over een eerder (soortgelijk) aangeschaft product. - identiteit: de ontvanger moet zien van wie berichten afkomstig zijn;
- afmeldmogelijkheid: de ontvanger moet zien hoe en bij wie hij zich kan afmelden als hij geen berichten meer wilt ontvangen.
- Houd ook rekening met de aangescherpte Privacywet (AVG). Je dient in je algemene voorwaarden precies aan te geven wát je met wélke gegevens gaat doen.
Vraag je dus bijvoorbeeld naar de geboortedatum, dan dien je aan te geven waarom je dit doet.
Importeren kan door een lijst te maken met de volgende opmaak:
Email; First Name; Last Name
john@doe.com; John; Doe
mary@doe.com; Mary; Doe
johnny@doe.com; Johnny; Doe
Bekijk deze uitleg.
Opmerking: zo’n lijst is makkelijk te maken m.b.v. bijvoorbeeld Google Drive.
https://help.surveyanyplace.com/nl/support/solutions/articles/35000044601-converteer-excel-naar-csv-bestand
Voordat de adressen worden geïmporteerd, vraagt MailPoet in welke lijst ze moeten worden weggeschreven.
Uiteraard kun je later alsnog abonnees toevoegen. Of mensen uitnodigen om zich in te schrijven via de site.
3) MAILPOET: INSTELLINGEN.
BASIS- EN GEAVANCEERDE INSTELLINGEN (kort samengevat):
- Welke afzender moet getoond worden?
- Naar wie kunnen abonnees een reactie sturen?
- Indien mensen mogen reageren op een blog, wil je dan dat ze zich direct kunnen aanmelden voor de nieuwsbrief?
- Indien mensen zich kunnen registreren op de site, wil je dan dat zij zich ook kunnen aanmelden voor de nieuwsbrief?
- Als je nieuwsbrief geweerd wordt, naar wie moet dan een melding worden gestuurd?
- Wie mag de nieuwsbrieven maken en adressen beheren? Dit kun je bij de vorige versie handmatig instellen. Nu heb je de plugin Members nodig waarmee je bepaalde rollen kunt toekennen aan andere webbeheerders.
- Als een abonnee een mail nooit opent, wil je deze dan van de verzendlijst verwijderen? (Aanbevolen, omdat teveel niet-actieve leden ervoor kunnen zorgen dat je op de spamlijst terecht komt).
- Wil je het registratieformulier beveiligen met een reCaptcha? Zodat je voorkomt dat spammers zichzelf inschrijven?
Opmerking: Bij Sleutelactivatie vul je je KEY in (zie deze informatie). Vervolgens wordt Mailpoet pro geïnstalleerd en kun je de brieven verzenden via de verzendservice van Mailpoet. Ook wordt er dan geen Mailpoet logo geplaatst in jouw nieuwsbrieven.
Bevestiging aanmelding:
Mailpoet wil dat mensen die zich registreren, hun aanmelding bevestigen via de mail. Er wordt dan een z.g. notificatie gestuurd met een aanmeldingslink. Nadat iemand hierop klikt, is de aanmelding bevestigd.
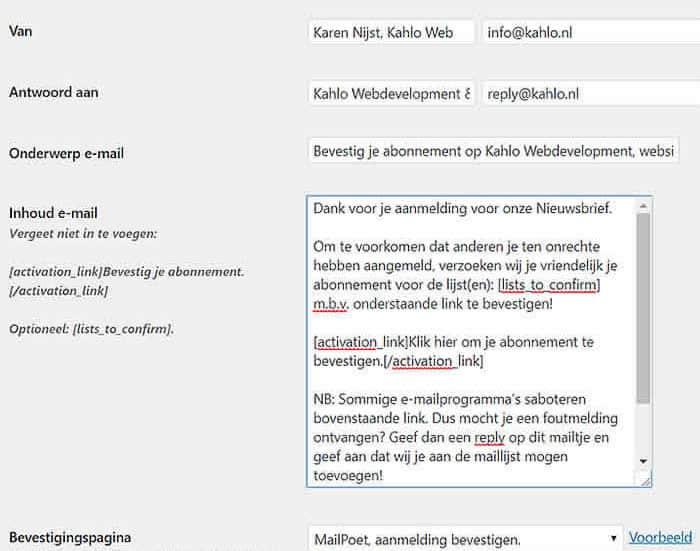
Opmerking: als je ervan overtuigd bent dat een inzender zich echt wil registreren -maar dat dit op een of andere wijze niet is gelukt? Dan kun je dit zelf activeren bij Mailpoet-> Abonnees
Belangrijke Pagina’s :
Mailpoet maakt verschillende standaardpagina’s die gebruikt worden voor de aanmelding, afmelding of het beheren van de persoonsgegevens. Deze zijn echter verre van perfect, dus is het beter ze zelf te maken. Hieronder vind je een voorbeeld. De paginatitels mag je uiteraard zelf verzinnen.
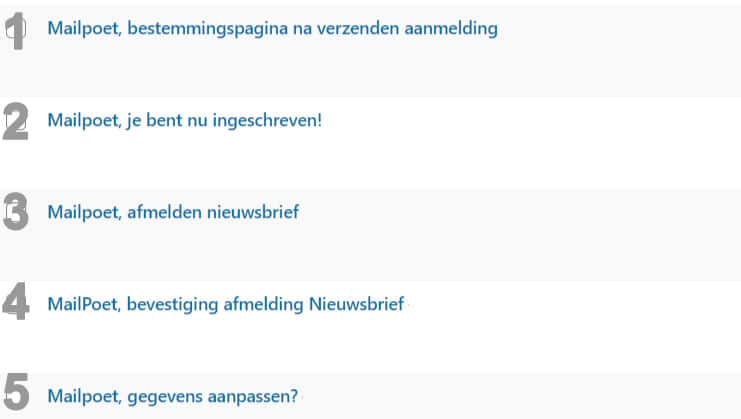
3.1) Bestemmingspagina
Dit is de pagina die de webbezoeker ziet als hij/zij zich heeft aangemeld.
Hier kun bijvoorbeeld vertellen dat de aanmelding is gelukt, en dat er een mailtje verzonden is met het verzoek om de aanmelding te bevestigen.
Het is aan te raden om op deze pagina een waarschuwing te plaatsen dat deze bevestigingsmail mogelijk in de spambox terecht kan komen. Vergeet niet om deze pagina te selecteren bij het betreffende formulier.
3.2) Succesvol aangemeld
De bezoeker heeft de mail ontvangen en heeft de aanmelding bevestigd via de link in de mail.
Op deze pagina kun je gewoon een leuke bedank tekst plaatsen.
Deze pagina MOET geselecteerd worden bij MailPoet -> Instellingen-> ‘Bevestiging aanmelding’ -> Bevestigingspagina (onderaan)
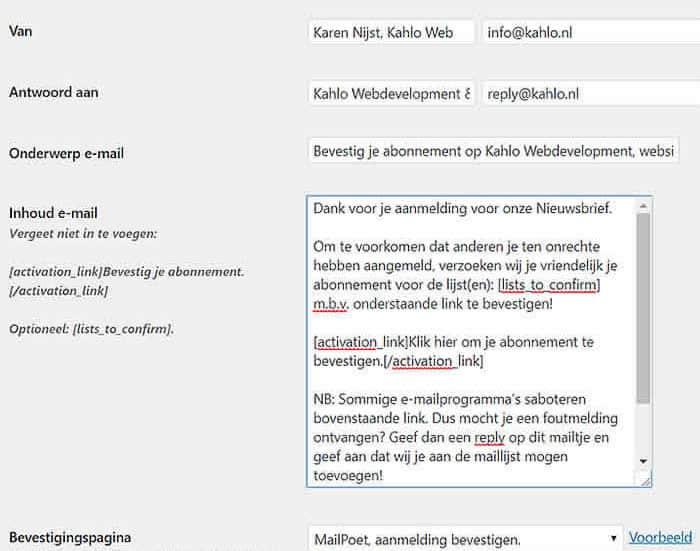
3.3) Afmelden Nieuwsbrief
Het is wettelijk vereist dat een abonnee zich ook makkelijk moet kunnen afmelden voor de nieuwsbrief. Dit doe je door een linkje te plaatsen, bij voorkeur onderaan de nieuwsbrief:
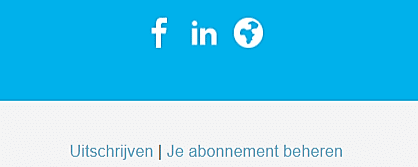
Indien iemand hiervoor kiest komt hij op de pagina ‘Mailpoet, afmelden Nieuwsbrief’.
De tekst op de pagina kun je naar eigen inzicht schrijven. Maar er MOET een shortcode worden geplaatst, namelijk: [mailpoet_page].
Bijvoorbeeld:
We zien je niet graag gaan, maar wij respecteren jouw keuze.
![]()
Basisinstellingen:
Het systeem moet natuurlijk ook ‘weten’ dat deze pagina’s klaarstaan voor gebruik. Dit doe je door de gewenste pagina te selecteren bij MailPoet -> Instellingen-> ‘Basisinstellingen’ -Afmeldpagina (Bevestigingspagina).

3.4) Definitieve bevestiging afmelding Nieuwsbrief
Indien je op ‘Ja, schrijf me uit’ klikt, dan kom je op de vierde pagina in dit voorbeeld. Op deze pagina kan bijvoorbeeld de volgende tekst mét [shortcode] gebruikt worden:
Je bent uitgeschreven!
Heb je je uitgeschreven omdat je een ander e-mailadres wil gebruiken?
Meld jezelf dan opnieuw aan:![]() ** Dit is een shortcode die je kunt vinden bij het formulier dat je wenst te gebruiken.
** Dit is een shortcode die je kunt vinden bij het formulier dat je wenst te gebruiken.
Basisinstellingen:
Het systeem moet natuurlijk ook ‘weten’ dat deze pagina’s klaarstaan voor gebruik. Dit doe je door de gewenste pagina te selecteren bij MailPoet -> Instellingen-> ‘Basisinstellingen’ -Afmeldpagina -Succes Pagina’.

3.5) Gegevens aanpassen?
Deze pagina kun je ook weglaten (haal dan ook het linkje ‘je abonnement beheren weg uit de nieuwsbrief), maar ik wil wel laten zien hoe je ze kunt gebruiken.
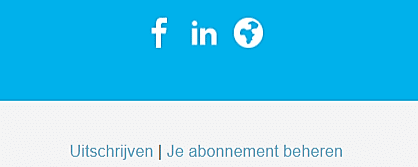
Als iemand hierop klikt, komt deze op een pagina waar de abonnementsgegevens verschijnen.
Je zou dan deze tekst kunnen gebruiken:
Hieronder kun je je naam aanpassen en ook al zien we je niet graag gaan, je kunt jezelf ook uitschrijven.
![]()
Basisinstellingen:
Ook hier moet het systeem natuurlijk ‘weten’ dat deze pagina’s klaarstaan voor gebruik. Dit doe je door de gewenste pagina te selecteren bij MailPoet -> Instellingen-> ‘Basisinstellingen’ -Abonnementspagina beheren.

4) MAILPOET: FORMULIEREN
Hier kun je zelf je aanmeldformulier maken of bewerken.
Belangrijk is dat je selecteert in welke lijst iemand geregistreerd moet worden, en ook wat er moet gebeuren als iemand zich registreert.
Wordt er een nieuwe pagina getoond (zie 5.1)? Of blijf je op dezelfde pagina? En welk bericht toon je dan?
Daarnaast kun je bij ‘Plaatsing formulier’ beslissen op welke wijze je je formulier wil weergeven. Persoonlijk geef ik de voorkeur aan ‘Shortcode en anders’. Met deze shortcode kun je het formulier op heel veel plekken weergeven op je site. Uiteraard ook afhankelijk van het theme dat je gebruikt.
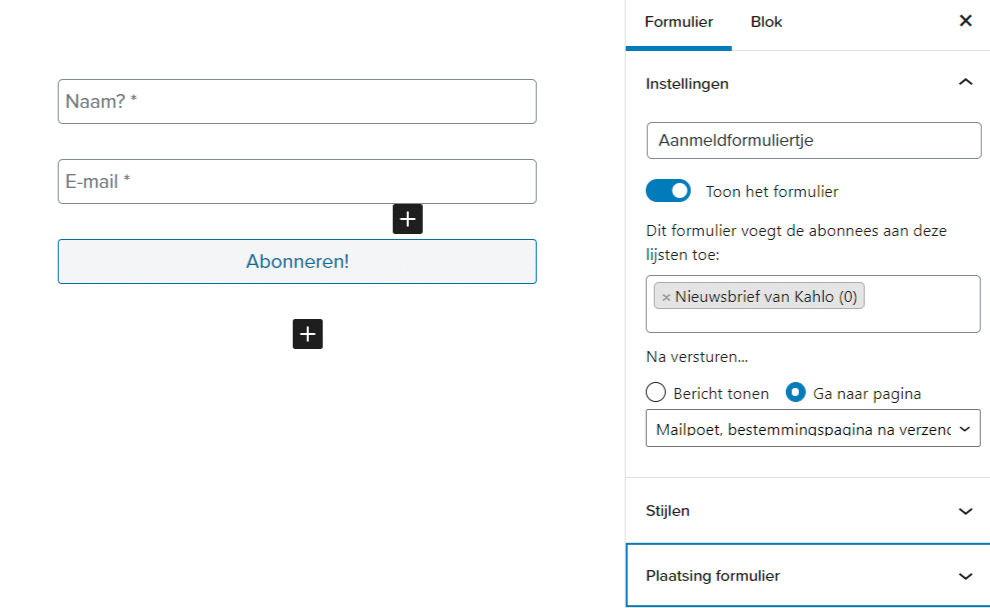
De shortcode ziet er zo uit:![]()
waarbij in dit voorbeeld, 29 het ID is van het formulier dat je wenst te gebruiken.
5) MAILPOET: E-MAIL OFWEL NIEUWSBRIEVEN
En nu is het, wat mij betreft, tijd voor het leuke werk!:-)
De Nieuwsbrief.
Om te beginnen kun je een Basistemplate uitkiezen uit de templates die Mailpoet voor je heeft klaargezet.
Klik op ‘E-mails’ -> ‘New’ -> Nieuwsbrief -> Aanmaken.
Opmerking: de Welkom e-mail gebruik je als je een brief wil koppelen aan bijvoorbeeld een bepaalde actie.
Zo kun je bijvoorbeeld 3 brieven klaarzetten die een abonnee ontvangt nadat deze zich heeft ingeschreven voor een bepaalde lijst. Of nadat (bij een woocommerce shop) een bepaald product is gekocht. Je kunt dan verschillende berichten klaarzetten die je kunt inplannen.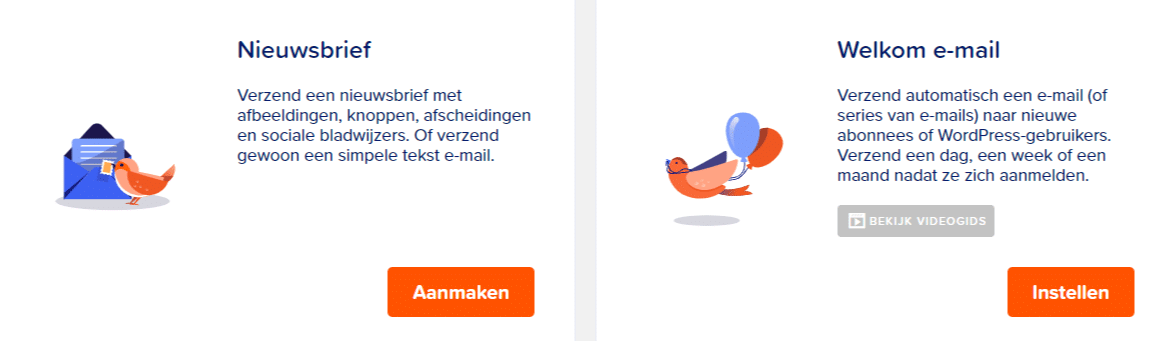
Je ziet vervolgens een overzicht met prachtig vormgegeven templates.
Maak een keuze!
Kleine kanttekening: houd er rekening mee dat een nieuwsbrief met een uitbundige vormgeving in de spambox kan belanden.
Dus hoe verleidelijk ook: houd het zo simpel mogelijk en gebruik niet al te veel afbeeldingen in je Nieuwsbrief.
Heb je een leuke template gevonden? Dan kun je deze naar eigen smaak bewerken. Vergeet niet de brief op te slaan!
Wil je de brief verzenden? Dan kun je deze het beste dupliceren en gebruiken voor het ‘echte werk’. Zodat de basis bewaard blijft. Daarnaast kun je de template ook exporteren en opslaan op je harde schijf (zie filmpje, laatste minuut).
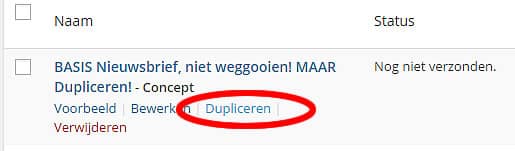
Filmpjes
In onderstaand filmpje laat ik zien hoe je je MailPoet brief het beste kunt opmaken en vullen.
Klik er gewoon even op, om het te bekijken!
MailPoet en Woocommerce
Heb je een WOOCOMMERCE webwinkel? Dan kun je de relatie met je klant uitbouwen met MailPoet!
Wat doe je met klanten die iets gekocht hebben? Werk je aan deze nieuwe relatie? Of laat je nooit meer iets van je horen en wacht je gewoon af of je klant zelf het initiatief neemt?
E-mail is een krachtige tool waar je ook als webshop-eigenaar iets aan kunt hebben. Het is ALTIJD verstandig om follow-up e-mails te versturen nadat een klant besteld heeft. Zo kun je een reminder sturen dat een artikel nog in het winkelmandje staat, je kunt een kortingscode sturen voor een ander product. En meer! Uiteraard rekening houdend met de AVG ofwel de vernieuwde privacy wetgeving. Mensen moeten zich kunnen afmelden voor jouw nieuwsbrief.
Bekijk het filmpje!
interesse in een WOOCOMMERCE webshop? KLIK HIER!
6) Voorkom dat Gmail en Yahoo jouw e-mails weren
Het belang van SPF, DKIM en DMARC zo eenvoudig mogelijk uitgelegd.
Sinds 1 februari 2024 zijn grote e-maildiensten zoals Gmail en Yahoo strenger geworden. Ze willen zeker weten dat jouw e-mails echt zijn voordat ze ze aan hun gebruikers tonen. Als jouw e-mails niet aan bepaalde voorwaarden voldoen, kunnen ze direct in de spammap belanden of zelfs helemaal geweigerd worden. Het is dus belangrijker dan ooit om te zorgen dat jouw e-mails goed zijn 'ondertekend' m.b.v. onder meer DKIM, SPF en DMARC.
Huh? DKIM, SPF en DMARC? Het is best lastig om dit zo begrijpelijk mogelijk uit te leggen, maar stel je voor dat je een postkantoor hebt dat extra zorgvuldig checkt of de post echt van jou komt voordat het wordt bezorgd. Dit is precies wat SPF en DKIM doen voor jouw e-mails. Ze zijn als digitale handtekeningen en zegels die helpen bewijzen dat jouw digitale brief legitiem is en niet door iemand anders is verstuurd die zich als jou voordoet. DMARC zou in dit geval de instructie kunnen zijn dat het postkantoor de brief moet weigeren en contact met je moet opnemen dat een ander uit jouw naam post wil versturen.
Het is best lastig om dit zo begrijpelijk mogelijk uit te leggen, maar stel je voor dat je een postkantoor hebt dat extra zorgvuldig checkt of de post echt van jou komt voordat het wordt bezorgd. Dit is precies wat SPF en DKIM doen voor jouw e-mails. Ze zijn als digitale handtekeningen en zegels die helpen bewijzen dat jouw digitale brief legitiem is en niet door iemand anders is verstuurd die zich als jou voordoet. DMARC zou in dit geval de instructie kunnen zijn dat het postkantoor de brief moet weigeren en contact met je moet opnemen dat een ander uit jouw naam post wil versturen.
Hoe werken ze?
- SPF (Sender Policy Framework): Dit is een lijst met servers die toestemming hebben om e-mails te versturen namens jouw domein. Het is alsof je zegt: "Alleen deze postbodes mogen post versturen uit mijn naam."
- DKIM (DomainKeys Identified Mail): Dit voegt een digitale handtekening toe aan je e-mails. Het is alsof elke e-mail die je verstuurt een unieke stempel krijgt die bewijst dat het echt van jou komt.
- DMARC (Domain-based Message Authentication, Reporting and Conformance): Dit vertelt e-mailproviders wat ze moeten doen als een e-mail niet lijkt te voldoen aan de SPF- of DKIM-regels. Het is alsof je instructies geeft over wat te doen als er twijfel is over de echtheid van je post.
SPF en DKIM zijn dus als het ware paspoorten voor e-mails, ze bevestigen de identiteit van de afzender. DMARC vertelt e-mailservers als Gmail wat ze moeten doen als een e-mail geen geldig paspoort heeft.
Hoe stel je dit in?
Ook dit is een technisch verhaal, maar als je er zelf niet zo handig in bent, kun je misschien jouw host vragen om dit voor je te regelen.
Het komt erop neer dat je een paar regels toe moet voegen aan de instellingen van jouw website (DNS-instellingen) om SPF en DKIM te activeren.
Voor DMARC voeg je nog een extra regel toe die vertelt wat er moet gebeuren als een e-mail niet lijkt te kloppen.
DKIM instellen in Plesk (op je host)
Log in, in Plesk en ga naar je Mailinstellingen. Vink vervolgens het vakje aan 'Bescherm tegen spam door met het DKIM-systeem uitgaande berichten te ondertekenen'. En als dit op.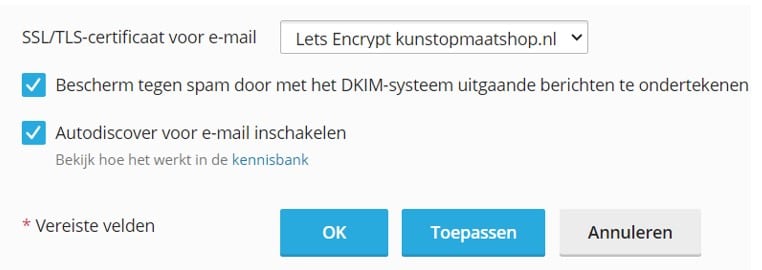
Hier is een voorbeeld van hoe een TXT record in je DNS eruit kan zien:
v=DKIM1; p=MIGfMA0GCSqGSIb3DQEBAQUAA4GNADCBiQKBgQCrZ2K...
- v=DKIM1;: Dit specificeert de versie van DKIM die wordt gebruikt.
- p=...: Dit lange deel is de eigenlijke publieke sleutel. Dit is het deel dat door de ontvangende mailserver wordt gebruikt om de handtekening van binnenkomende e-mails te controleren.

SPF en DKIM zijn paspoorten voor e-mails, ze bevestigen de identiteit van de afzender. DMARC vertelt e-mailservers wat ze moeten doen als een e-mail geen geldig paspoort heeft.
SPF instellen in Plesk
Hier is een voorbeeld van hoe een TXT record in je DNS eruit kan zien:
v=spf1 ip4:192.0.2.1 ip6:2001:db8::1 include:_spf.google.com ~all
- v=spf1: Geeft aan dat dit een SPF-record is volgens versie 1 van de SPF-specificatie.
- ip4:192.0.2.1: Staat e-mailverzending toe vanaf het IPv4-adres 192.0.2.1. Dit is een voorbeeldadres en zou vervangen moeten worden door het daadwerkelijke IPv4-adres van je server of dienst.
- ip6:2001:db8::1: Staat e-mailverzending toe vanaf het IPv6-adres 2001:db8::1. Ook dit is een voorbeeldadres en moet vervangen worden door je daadwerkelijke IPv6-adres, als je server of dienst via IPv6 communiceert.
- include:_spf.google.com: Geeft aan dat de e-mailservers die door Google worden gebruikt ook toegestaan zijn om e-mail te versturen namens jouw domein. Dit is nuttig als je gebruikmaakt van Google Workspace of een vergelijkbare dienst voor je e-mail.
- ~all: Geeft een "softfail" aan voor e-mails die niet voldoen aan de voorwaarden in het SPF-record. Dit betekent dat e-mails die niet van de opgegeven bronnen komen, nog steeds kunnen worden afgeleverd, maar gemarkeerd kunnen worden als potentieel onbetrouwbaar.
DMARC instellen in Plesk
Hier is een voorbeeld van hoe een TXT record in je DNS eruit kan zien:
v=DMARC1; p=reject; rua=mailto:dmarc-reports@domeinnaam.com; ruf=mailto:dmarc-failures@domeinnaam.com; fo=1;
Of eenvoudiger (maar toch veelgebruikt):
v=DMARC1; p=none; rua=mailto:dmarc-reports@jouwdomein.com;
- v=DMARC1: Geeft de versie van DMARC aan die wordt gebruikt. Momenteel is "DMARC1" de enige versie.
- p=reject: Dit is het beleid (policy) dat de domeineigenaar adviseert aan de ontvangende e-mailserver over wat te doen met e-mails die niet voldoen aan SPF- of DKIM-verificaties. De opties zijn
none(doe niets),quarantine(markeer als verdacht), ofreject(weiger de e-mail). - rua=mailto:dmarc-reports@domeinnaam.com: Dit geeft aan waar geaggregeerde rapporten over de verificatie van berichten naartoe gestuurd moeten worden. Deze rapporten geven inzicht in de e-mails die worden verzonden vanuit jouw domein en hoe ze worden behandeld door ontvangende servers.
- ruf=mailto:dmarc-failures@domeinnaam.com: Dit specificeert een adres waar gedetailleerde rapporten over individuele falende e-mails (forensische rapporten) naartoe gestuurd kunnen worden. Dit is optioneel en wordt vaak weggelaten vanwege privacyoverwegingen.
- fo=1: Dit veld bepaalt onder welke omstandigheden forensische rapporten gegenereerd moeten worden. De optie "1" betekent dat rapporten worden gestuurd voor elke e-mail die faalt in SPF- of DKIM-verificatie.
Meer lezen over hoe je zo veel mogelijk kunt vooromen dat je bericht in de spambox belandt? Lees dan dit artikel.

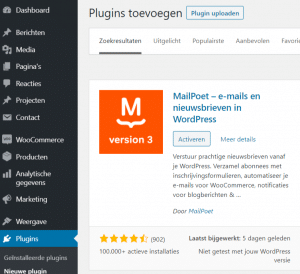

Vond je het een interessant artikel? Heb je een vraag? Of een opmerking? Of wellicht een waardevolle aanvulling?
Aarzel dan niet om hier je reactie te plaatsen!
Ha Karen,
Dank voor al je tips! Heb ik inmiddels veel aan gehad. Wel nu een vraagje:
Ik heb via We Transfer een stel foto`s gedownload. Deze wil ik voor mijn lezers van mijn nieuwsbrief, beschikbaar maken. Ik heb dit geprobeerd door de link te kopiëren onder een knop, maar dat werkt dus niet.
Heb jij een idee?
Dank vast voor je reactie.
Met vriendelijke groet,
Emely
Beste Karen,
Heel fijn hier zocht ik naar. Duidelijke uitleg. Top.
Heb ik nog een vraag: kan je ook meten OF je nieuwsbrief ook wordt gelezen met deze plugin?
Beste Marcel, sorry ik zag je berichtje pas heel laat 😮
Dus vermoedelijk heb je het antwoord al gevonden.
Bij e-mails zie je een overzichtje staan, en onder de titel (even met de muis eroverheen gaan) is een linkje ‘statistieken.
Bij de gratis versie zie je helaas niet zoveel, maar wel hoeveel mensen de brief geopend hebben.
Bij de premium versie krijg je meer informatie.
Verder zou je uiteraard Google Analytics kunnen gebruiken om bv de pagina’s te meten waarnaar je vanuit de nieuwsbrief linkt.
Hi Karen, wat een fijn artikel! Weet jij misschien ook hoe je met de code [mailpoet_archive] kunt zorgen dat niet alle nieuwsbrieven worden vertoond, maar bijvoorbeeld de laatste 5? Alvast bedankt, Maud
Bij mijn weten bestaat er (nog) geen shortcode waarmee je dat kunt doen. Ik denk dat je dan echt code moet gaan wegschrijven in de functions.php van je theme.
Wat je wel kunt doen is de overbodige nieuwsbrieven verwijderen (eventueel met een aanpassing in je functions.php waardoor jouw prullenbak niet automatisch geleegd wordt- dan kun je ze toch nog bewaren-)
Of een lijst maken: BV VOOR DE WEBSITE. (id is dan bv 11) en die ook toekennen aan je nieuwsbrief – in die lijst hoeven maar een paar adressen te staan.
Dan kun je wel weer een selectie maken met [mailpoet_archive segments = “11”]
Het is wel een beetje jammer dat je in [mailpoet_archive] niet de gewenste ids van je nieuwsbrieven kunt verwerken. Bv [mailpoet_archive id=”11,12,18 etc”] Ik heb het geprobeerd maar misschien komt dat nog.
@Emely We hebben het er al over gehad via de e-mail. Een link maken naar WeTransfer is mogelijk via de button (zoals ik heb voorgedaan in een testnieuwsbrief).
Toch zou ik dit niet adviseren, omdat deze dienst tijdelijk is. (7 dagen bij een BASIS-account).
Beter is om gebruik te maken van de eigen website of van diensten van (bijvoorbeeld) Google Foto’s.